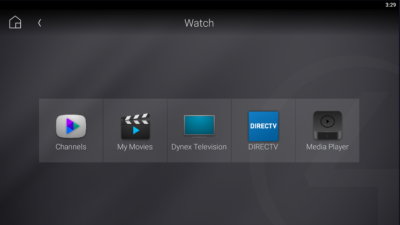Watch basics
The Watch experience lets you access your TV, cable, or satellite stations, depending on the devices installed in your system. Icons display for access to your digital video collections (DVD and DVR), disc changers, game consoles, and other sources. Use your remote or the active media bar to control the volume, change channels, and more.
Note: The information in this guide applies to the latest Control4 system capabilities. Features can vary between customized installations and Control4 software releases, so contact your Smart Home Pro with any questions about available features.
Important: The TV on-screen display—navigated with your Control4 universal remote control—is specifically designed for quick access to the home theater with fewer layers of navigation, so you can easily access the room's AV sources and favorites.
![]() Video: How Do I Control Audio or Video That's Playing
Video: How Do I Control Audio or Video That's Playing
![]() Video: How Do I Share Media
Video: How Do I Share Media
Watching TV
For more instructions about watching TV, see Watching TV.
To watch a TV channel:
-
From the Control4 room screen, select Watch.

The Watch experience opens and displays a list of video sources.
-
Select the video source (for example, DirectTV). The transport (playback) controls, which mimic the Control4 remote, open. Using the on-screen controls (or an actual Control4 remote), you can play, record, change volume and channels, navigate menus, and more.
Note: If only one video source is configured for the room, you do not need to select the video source before the transport controls screen opens.
Watching movies
Use Movies to watch movies or videos on your disc changer, media player, network storage, and other sources. For more information about watching movies, see Watching movies.
Note: You or your dealer must add your media metadata to the system by scanning your movies first. For instructions, see the Composer HE User Guide.
Playing a movie
To play a movie:
- From the Control4 room screen, select Watch, then select My Movies.
- Select Movies, Genres, Actors, Directors, or Ratings to sort by that category.
-
Select the movie tile to open the movie details screen, then select the
 (play) icon. The screen returns to the Room screen, and the Active Media bar shows the current movie being played and lets you control playback.
(play) icon. The screen returns to the Room screen, and the Active Media bar shows the current movie being played and lets you control playback. -
Use your Control4 remote or any touch interface to control movie playback.