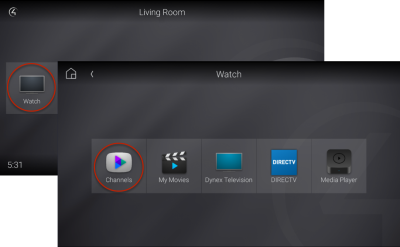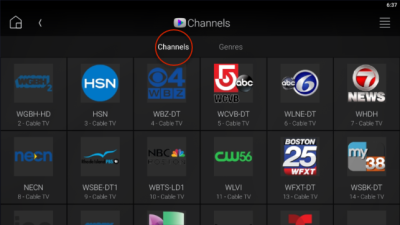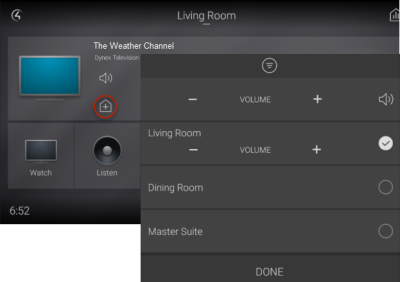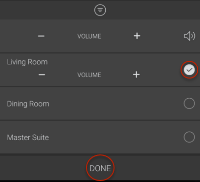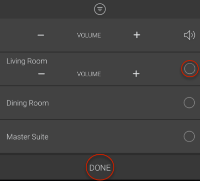Watching TV
The Channels menu brings all of your TV, cable, and satellite channels into one location. Channels available in this menu depend on your broadcast, cable, or satellite signal provider and can be tailored to your liking. If you want only your favorite channels listed, you can edit the available channels with Composer HE, or your Smart Home Pro can help. For more information, see the Composer Home Edition User Guide.
Important: The TV on-screen display—navigated with your Control4 universal remote control—is specifically designed for quick access to the home theater with fewer layers of navigation, so you can easily access the room's AV sources and favorites.
![]() Video: How Do I Watch Satellite or Cable TV
Video: How Do I Watch Satellite or Cable TV
![]() Video: How Do I Watch Apple TV
Video: How Do I Watch Apple TV
![]() Video: How Do I Watch Roku or Amazon Fire TV
Video: How Do I Watch Roku or Amazon Fire TV
To watch a TV channel:
-
On an interface's Room screen, select Watch, then Channels.
A list of available stations appears. Most channel listings include their logo to help you identify them.
-
Sort the list by Channels or Genres (Channel number sort shown below.)
-
After finding the channel in the channel list, select the channel's icon. The channel begins playing on the associated TV.
Watching a TV channel in multiple rooms
Use media sessions (formerly called media zones) to play the current room's TV channel in other video-equipped rooms. You can add or remove rooms from the session, and adjust the volume in each room.
![]() Video: How Do I Control Media in Multiple Rooms
Video: How Do I Control Media in Multiple Rooms
To watch a channel in multiple rooms:
-
On the room screen's active media bar, select the
 (sessions) icon.
(sessions) icon.A list of available rooms opens. For a room to be available, it must contain a video source configured in the Control4 system.
-
To add rooms to the TV watching session, select the rooms to add, set each room's volume, then select DONE.
-
To remove a room, open the sessions screen, deselect the room to remove, then select DONE.
Go back to Watch basics.