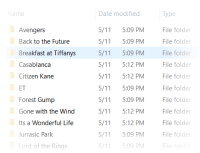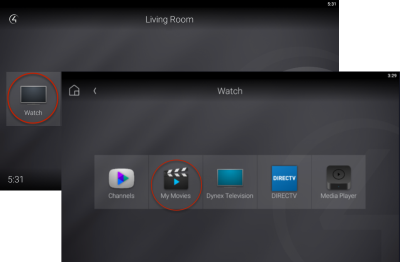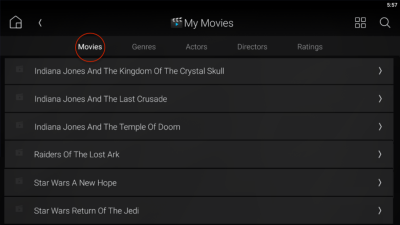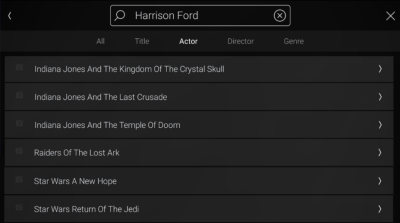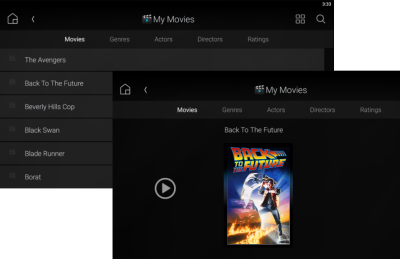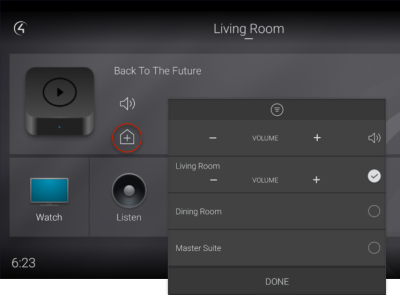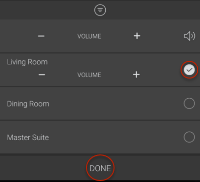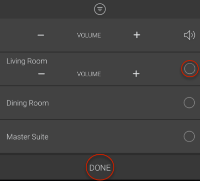Watching movies
Control4 makes it easier than ever to browse through and search your movie collection. For movies to appear in the My Movies menu, they need to be stored on your network as a digital video file (with a compatible media player in your system) or available on an attached player or disc changer.
Important: The TV on-screen display—navigated with your Control4 universal remote control—is specifically designed for quick access to the home theater with fewer layers of navigation, so you can easily access the room's AV sources and favorites.
![]() Video: How Do I Control Media in Multiple Rooms
Video: How Do I Control Media in Multiple Rooms
![]() Video: How Do I Share Media to Other Rooms
Video: How Do I Share Media to Other Rooms
Adding movies to your library
Use Composer HE to scan and add movies or videos from a media player, USB or network storage, and more. See the Composer HE User Guide for details.
Browsing for a movie
To browse for a movie:
-
On an interface's Room screen, select Watch, then My Movies.
A list of available movies appears.
-
Sort the list by Movies (titles), Genres, Actors, Directors, or Ratings by selecting the appropriate heading along the top of the screen.
-
To read details about a movie, select the movie tile. The movie details screen opens, displaying (if available) length, rating, year of release, summary, cast list, and more.
Searching for a movie
To search for a movie:
-
In the My Movies list, select the
 (search) icon. A search menu opens.
(search) icon. A search menu opens. -
Underneath the search input field, select the category to search by (title, actor, etc.) or leave at All to search all categories at once. Type your search term using the on-screen keyboard, then press Enter (on a touch interface) or select Done (on a TV on-screen interface).
A list of matching movies appears.
Watching a movie
To watch a movie:
-
Select the movie tile to open the movie details screen, then select the play icon. The screen returns to the Room screen, and the Active Media Bar shows the current movie being played and lets you control playback.
- Use your Control4 remote or any touch interface to control movie playback. For more information on using the remote, see Using the Neeo remote control.
Playing movies in multiple rooms
Use media sessions (formerly called media zones) to play the current room's video in other video-equipped rooms. You can add or remove rooms and adjust the volume in each room.
Playing a movie in multiple rooms
![]() Video: How Do I Share Media to Other Rooms
Video: How Do I Share Media to Other Rooms
To play a movie in multiple rooms:
-
On the Room screen's Active Media Bar, select the
 (sessions) icon.
(sessions) icon.A list of available rooms opens.
-
To add rooms to the movie session, select the rooms to add, set each room's volume, then select DONE.
-
To remove a room, open the sessions screen, deselect the room to remove, then select DONE.
Go back to Watch basics.