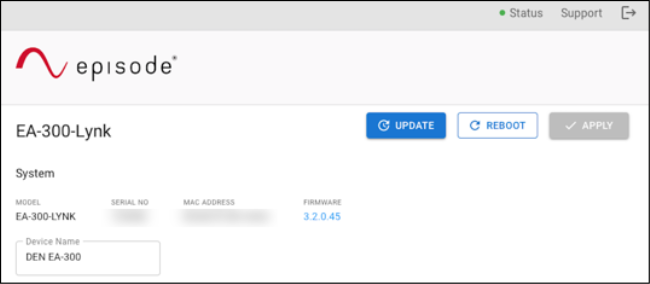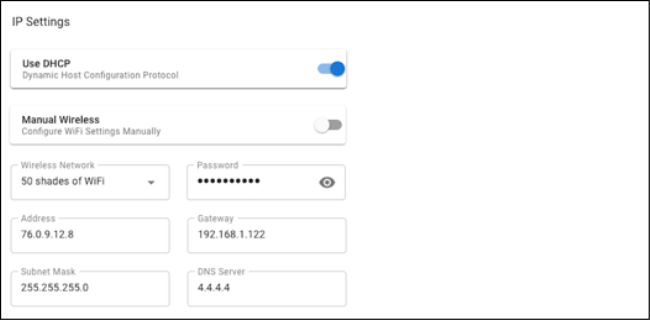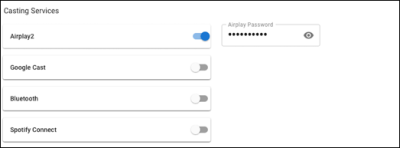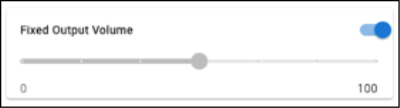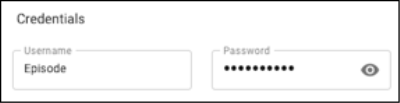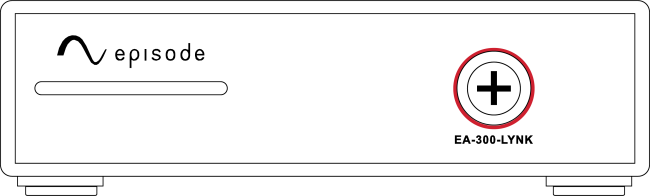Claiming the device in OvrC
Claim the Lynk in OvrC by scanning it with an OvrC Pro device or entering the MAC address and serial number on a customer’s location. Visit snp1.co/ovrc for more information.
Configuration
Connect to the Lynk’s web interface for further configuration options. To access it, OvrC’s WebConnect feature or manually type the IP address into your browser’s address bar.
The default username and password are:
| Username | episode |
| Password | episode |
Pro Tip: -_Use OvrC or the web interface to give the Lynk a meaningful Device Name, like the room it’s installed in. This is how the device appears in casting interfaces.
IP Settings
The IP settings allow you to enable or disable DHCP on the Lynk. There’s also an option for a Manual Wireless configuration if you do not have access to an iOS device or Google Home.
Click Apply, at the top of the page, to save changes.
Casting Services
Enable or disable the casting services that the Lynk should accept.
Pro Tip: -_Disable any services that aren’t being used to keep unwanted users out of the casting interface and set an AirPlay password if the casting service is being used.
Click Apply, at the top of the page, to save changes.
Fixed Output Volume
Enable fixed output volume if you plan on using the amplifier, audio matrix, or receiver for volume control. This removes the ability to control the volume from the device that’s casting audio.
Click Apply, at the top of the page, to save changes.
Credentials
Change the Username and Password to access the Lynk’s web interface.
Pro Tip: -_Strong passwords are long and unrelated to the client’s public details. For example, thepepperonipizzas is stronger and easier to remember than P@ssword or thesmiths.
Click Apply, at the top of the page, to save changes.
Reset procedures
Use the Factory Default button in the web interface or press and hold the Bluetooth button for thirty seconds to reset the Lynk to the default settings. Release the button when the LED turns off and let the Lynk restart.