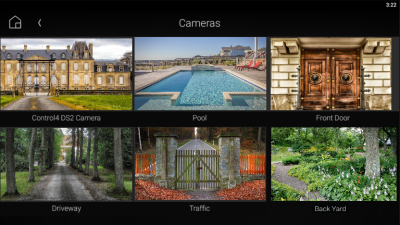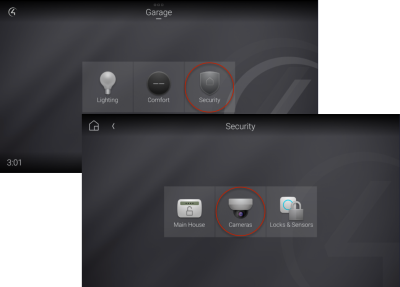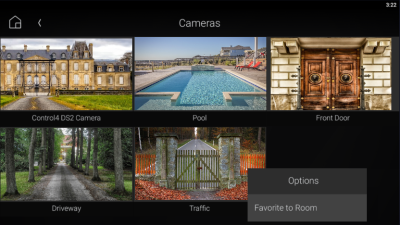Monitoring security cameras
If you have security cameras, you can view their video feeds on your touchscreen, TV, or your Control4 app. You can view and scroll through thumbnails views from all of your cameras or you can view full screen live video from each camera.
Cameras can be installed anywhere you need to monitor activity, from outside entrances and pools to the garage or the baby’s room. You can also position a camera to look at the main entrance from several feet away, to give you another view from a different perspective than the video doorbell's forward-facing camera. You can even define a live webcam on the Internet (such as a traffic cam) to monitor.
![]() Video: How Do I View the IP Cameras
Video: How Do I View the IP Cameras
To view a camera’s video:
-
From your Control4 Room screen, select Security, then select Cameras.
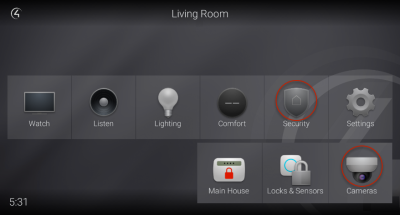
Thumbnail views of each camera are displayed.
Tip: If only one camera is installed, the camera view immediately opens full screen, not as a thumbnail.
-
Select a camera to view.
- To toggle the view of all camera controls (if supported), select the
 (more) icon. The camera controls enable you to select a preset view, zoom in or out, and return to the home view for cameras that support these functions.
(more) icon. The camera controls enable you to select a preset view, zoom in or out, and return to the home view for cameras that support these functions. - To view a different camera, either press the "back" button (left arrow at the top left) to return to the thumbnail screen, press the next or previous buttons at the top right, or swipe left/right (touch interfaces only).
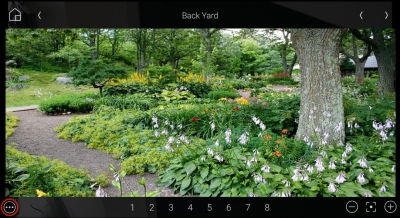
- To toggle the view of all camera controls (if supported), select the
Favoriting camera views
To add camera views to the current Room screen:
-
Select any room that has cameras installed, tap the Security icon, then tap Cameras.
The Cameras screen opens, showing thumbnail images of the camera views.
- Tap and hold the thumbnail. The camera view is added to the Room screen as a favorite.
Go back to Security basics.