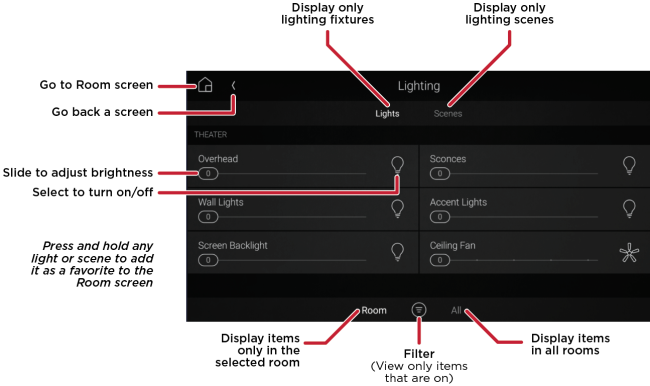Using the Lighting menu
On touchscreens and the Control4 app, the Lighting menu lets you adjust the lighting in your home. You can view the lights in all rooms and on all floors without changing the room displayed on the interface.
![]() Video: How Do I Use Lights and Fans
Video: How Do I Use Lights and Fans
To control lights from a touchscreen or mobile app:
-
In the Room screen, open the Room menu, then select Lighting.

-
Select the light or lighting scene to turn on, off, or adjust brightness for.
- Select Lights to view all controllable lights in the selected room or house.
- Select Scenesto view all lighting scenes in the selected room or house.
- At the bottom of the screen, select Room to show all lights in a room, or select All to show all lights in the house.
- At the bottom of the screen, select the
 (filter) icon to toggle the view between all lights and only lights left on.
(filter) icon to toggle the view between all lights and only lights left on. - To create and use lighting scenes, see Using lighting scenes.
- To set a light or lighting scene as a favorite in a Room screen, see Creating favorites.
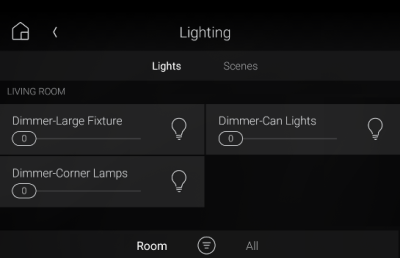
To control lights from a TV on-screen menu:
- Make sure the room's lights or lighting scenes have been favorited to the Room screen. (The general Lighting menu is not available in the TV on-screen menu.) For instructions on favoriting lighting, see Creating favorites.
- Use the arrow buttons on your Control4 remote control to highlight the desired light or lighting scene, then press SELECT on the remote.
Next step: Using lighting scenes