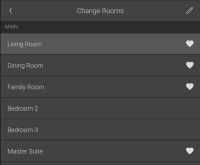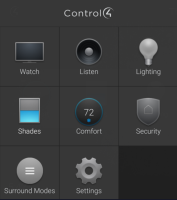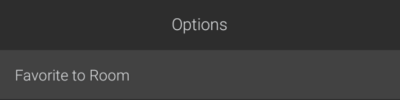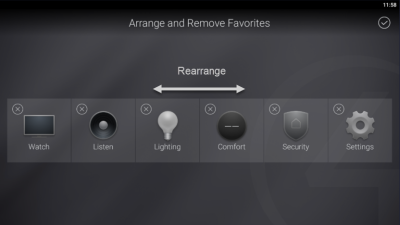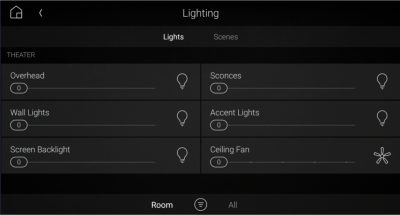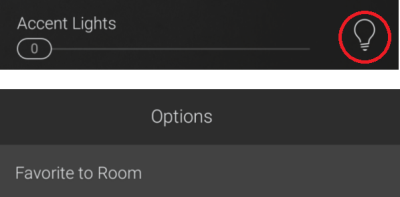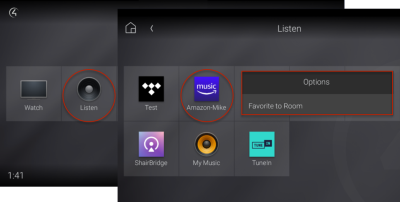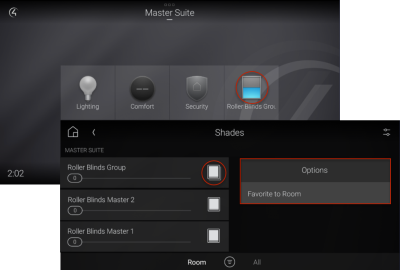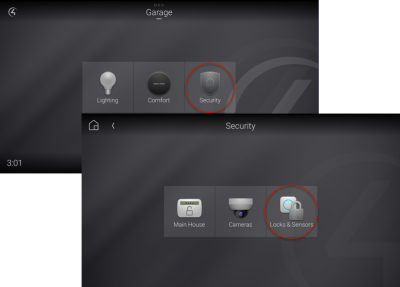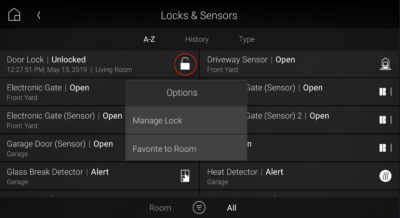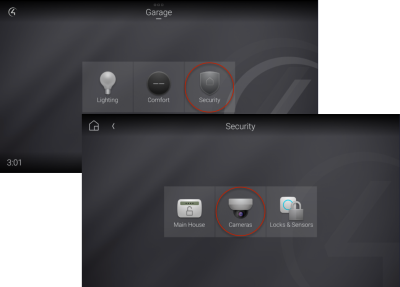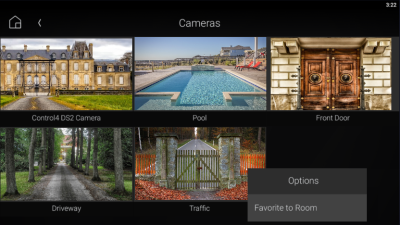Creating favorites
Favoriting rooms
The current room name displays at the top of the screen.
To add rooms to your favorites:
-
Open the room list from the top of the interface screen. The Change Rooms list opens.
-
Select the
 (edit) icon.
(edit) icon. The list changes to Edit Favorite Rooms, with a
 (favorite) icon next to each room.
(favorite) icon next to each room. 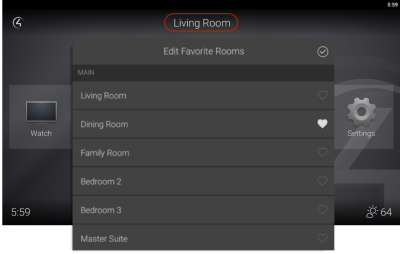
- Tap the
 (favorite) icon next to each room to favorite.
(favorite) icon next to each room to favorite. - When you are done selecting favorite rooms, tap the
 (OK) icon in the upper right corner of the list, then exit the menu.
(OK) icon in the upper right corner of the list, then exit the menu.
To change control to a favorite room:
- At any Room screen, swipe the screen left or right. The favorited rooms slide into view.
Favoriting icons for Room screens
To add favorite icons to your Room screen:
- On a touchscreen or mobile app, select the room you'd like to add favorite icons to.
-
Tap the Control4 logo in the upper-left corner to open the Room menu. All available experiences (device types) in that room appear in a tiled list.
-
Tap and hold the icon you'd like to be visible whenever the room is selected, then select Favorite to Room. The icon is added to the Room screen and will be visible whenever the room is selected from any interface.
To rearrange or remove favorite icons from your Room screen:
-
In the Room screen, tap and hold one of the icons, then select Arrange and Remove Favorites. You are returned to the Room screen, but now each icon has a small
 (delete) icon at the upper left.
(delete) icon at the upper left. - To rearrange the favorite icons, tap and drag the icon, then release it.
- To remove a favorite icon, tap the small
 (delete) icon at the device icon's upper left.
(delete) icon at the device icon's upper left. - When you are finished making changes, tap the
 (OK) icon at the upper-right corner of the screen.
(OK) icon at the upper-right corner of the screen.
Favoriting lighting and scenes
To add a favorite light or lighting scene to the current Room screen:
-
In the Room screen, open the Room menu, then select Lighting.

The Lighting screen opens.
- Tap Lights to view lights, or tap Scenes to view lighting scenes.
-
Tap and hold the icon to the far right of the light or scene, then select Favorite to Room.
The icon is added to that Room screen and will be visible on the TV on-screen interface.
Favoriting Listen and Watch sources
To add an audio or video source to the current Room screen:
-
With any room selected in the interface, select the Listen or Watch icon.
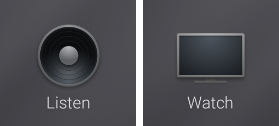
The Listen or Watch screen opens.
- To add a digital music service to the Room screen, tap and hold the service's icon, then select Favorite to Room.
- To add a TuneIn or Pandora station to the Room screen, tap and hold the station, then select Favorite to Room.
- To add a video source to the Room screen, tap and hold the video source's icon, then select Favorite to Room.
Favoriting blinds and shades
To add shades and blinds to the current Room screen:
-
With any room selected in the interface, select the Shades icon.
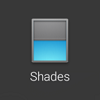
The Shades screen opens.
- Tap and hold the icon to the far right of the blind or shade, then select Favorite to Room.
Favoriting locks and sensors
To add locks and sensors to the current Room screen:
-
Select any room that has smart locks or sensors installed, tap the Security icon, then tap Locks & Sensors.
The Locks & Sensors screen opens.
- Tap A-Z to view lock & sensor names in alphabetical order, tap History to view a security/sensor event log, or tap Type to group locks and sensors by type.
-
Tap and hold the icon to the far right of the lock or sensor, then select Favorite to Room.
The lock/sensor is added to the Room screen.
Favoriting security partitions
To add a security partition to the current Room screen:
- Open the Room menu, then tap and hold the security icon. Available security partitions are listed.
- Tap the security panel icon that represents the security partition you want to favorite, then select Favorite to Room.
Favoriting camera views
To add camera views to the current Room screen:
-
In a Room screen, tap the Security icon, then tap Cameras.
The Cameras screen opens, showing thumbnail images of the camera views.
- Tap and hold the thumbnail. The camera view is added to the Room screen.
Favoriting a pool or spa
To add pools or spas to the current Room screen:
-
With the pool's "room" selected (remember outdoor locations can be defined as "rooms"), tap Comfort, then tap and hold the Pools icon.
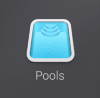
If you have more than one pool but want to pin only one to the Room screen as a favorite, tap the Pools icon, then tap and hold the pool you want to add.
-
Tap Favorite to Room.