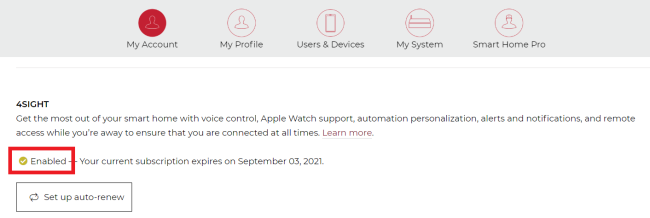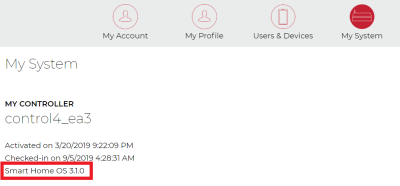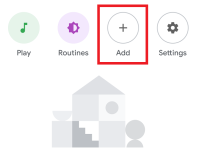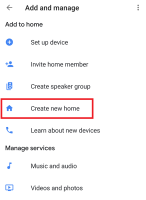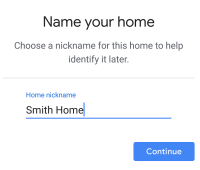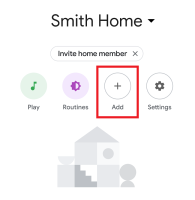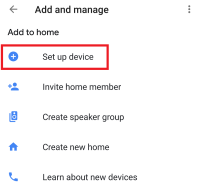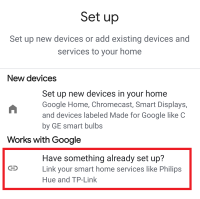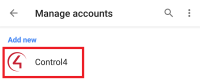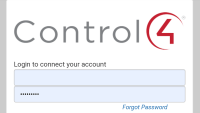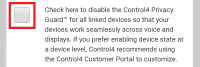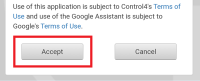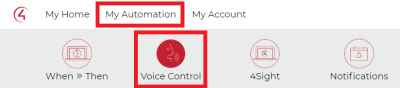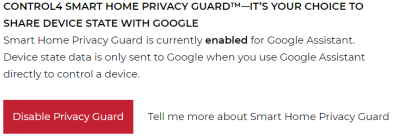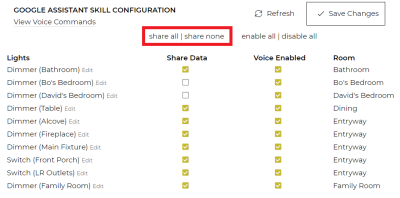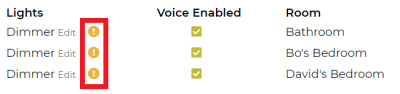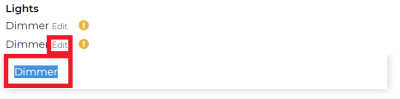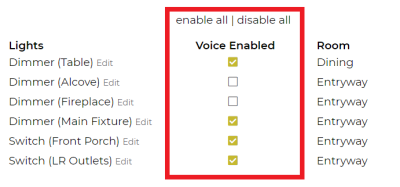Setting up Google Assistant voice control
To use Google Assistant voice control with your Control4 system, you must have at least one of the following:
- Google Home
- Google Mini
- Google Home Max
- Google Nest Hub
- Phone or tablet with the Google Home app
You can follow the instructions below or watch this video.
Connecting to Google Home
To connect Google Home with your Control4 system:
-
Make sure your Control4 system has a 4Sight license. To verify, go to your customer.control4.com account, then click My Account and scroll down to see 4Sight status.
-
Make sure your Control4 system is running Smart Home OS 3.0 or newer. To verify, log in to your customer.control4.com account, click My Account, then click My System.
- Install the Google Home app onto a compatible iOS or Android device.
- In Google Home, create a new Home, if necessary.
-
Tap Add, then tap Set up device.
-
Under Works with Google, tap Have something already set up?
-
On the Manage Accounts page, under Add new, tap Control4.
-
Enter your existing customer.control4.com account credentials.
-
Select or deselect the Smart Home Privacy Guard checkbox. For more information on Smart Home Privacy Guard™, see below.
-
Tap Accept.
Google Home is connected to your Control4 system, and you can control available devices using Google Assistant.
Smart Home Privacy Guard
Smart Home Privacy Guard controls how the current settings of your devices are shared with Google.
- With Smart Home Privacy Guard enabled, any device settings that are changed using devices other than Google Assistant (such as Control4 touch screens, the Control4 app, remote controls, and keypads) are hidden from Google.
- With Smart Home Privacy Guard disabled and devices allowed to share data, device settings are continually reported to Google.
Disabling and enabling Smart Home Privacy Guard
To disable (or enable) Smart Home Privacy Guard after it’s already set up:
-
Log in to your customer.control4.com account, click My Automation, then click Voice Control.
-
Scroll down and click Disable Privacy Guard (or Enable Privacy Guard).
-
If you've chosen to disable Smart Home Privacy Guard, select the individual Share Data checkboxes, or click share all or share none, to select the devices you want to share data with Google. (By default, devices are set to not share data.)
- Click Save Changes.
Giving devices unique names
For Google Assistant to understand your voice instructions, devices must have unique names. Ask your Smart Home Pro to make sure devices have unique names, or rename the devices yourself.
To rename devices yourself:
- Log in to the Customer Portal at customer.control4.com, click Voice Control, then click Google Assistant.
-
Scroll down until you see the device you want to rename. Exclamation points (warning symbols) identify devices and scenes that have the same name.
-
Click Edit next to the device name, type the new name, then press Enter.
- Click Save Changes.
Disabling voice control for a device
Although Google Home will discover your smart home's controllable devices, you don't necessarily have to enable voice control for all of them. You can specify which individual devices can use voice control.
To disable voice control for a device:
- Log in to the Customer Portal at customer.control4.com, click Voice Control, then click Google Assistant.
-
Scroll down until you see the device you want to change the voice setting for.
-
Select the individual Voice Enabled checkboxes, or click enable all or disable all, to select the devices you want to be voice control enabled. (By default, devices are set to Voice Enabled.)
-
Click Save Changes.
Go back to Control4 interface basics.