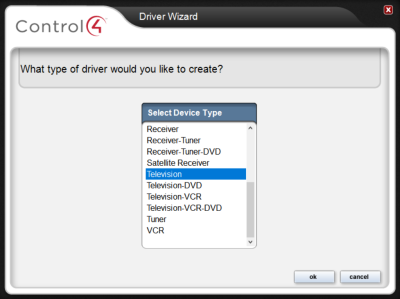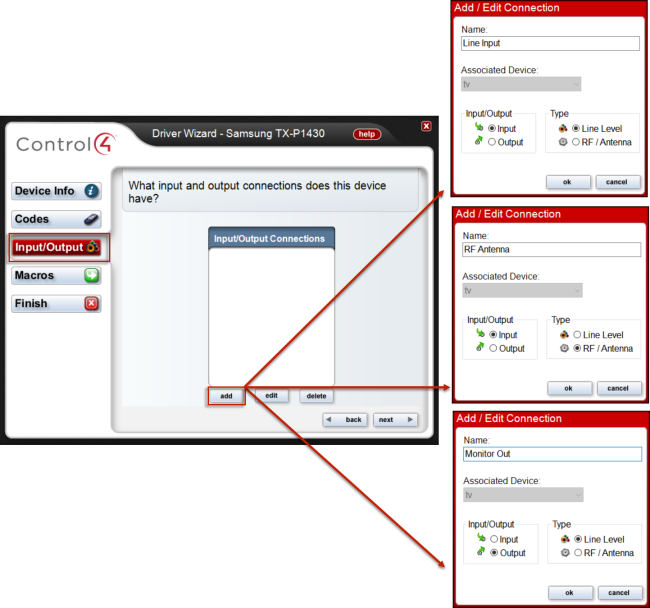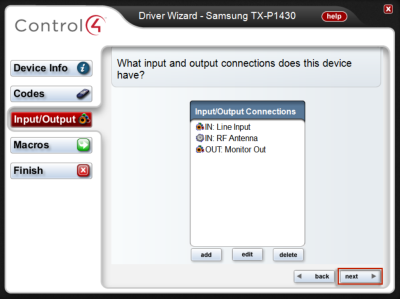Conditions
- The Samsung TV is using IR for device control as an example.
- There is not a discrete power on/off option, so you cannot control the power; the control system needs to assume this device is always on.
- As with most TVs, there is Discrete Channel Selection; and the TV can provide audio output.
- The TV does not have discrete volume control, but it does have mute toggle capability.
To create an IR-controlled television using the Samsung TXP1430:
- Start Composer Pro and connect to a Director.
- Ensure that you add a controller to your project (e.g., EA-5). This should be the first device added.
- To add a controller:
- Select the room (such as Theater) where the controller is installed.
- Click the My Drivers tab.
- Under Controllers, double-click a Controller (e.g., EA-5). This adds the controller and the Digital Audio object that resides on the controller to the project tree.
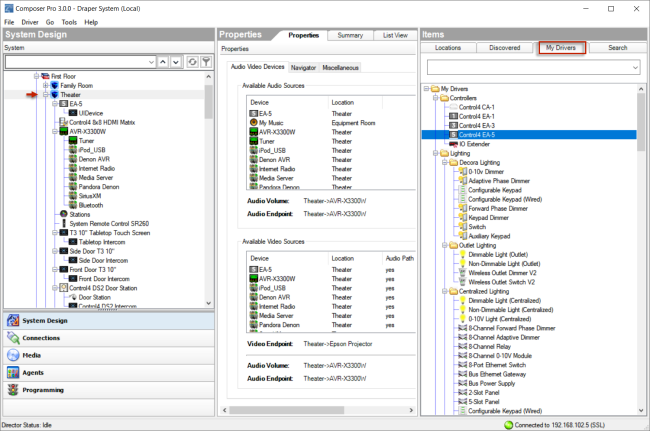
- In the Connections view, identify the controller you just added.
- Start the Driver Wizard. From the Driver menu, select Create New Driver.
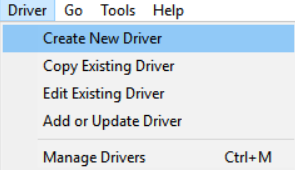
- Enter the information for the driver you are creating, such as device’s Manufacturer, Model number, and name of Driver Creator, and then click next.
The Created, Modified, and Copyright information is automatically generated.
- Manufacturer: Samsung.
- Model: TX-P1430.
- Device Creator: ACME Integrators.
- Under How is this device controlled? select the IR radio button to indicate that this television is controlled with an IR device, check Direct Connect if applicable (if IR codes are running through a direct cable, such as S-link), and then click next.
Select the Volume and other properties
- Under Volume Properties, select the volume properties for this device, and click next.
- Select Audio.
- Select Mute.
- Leave the other options as they are.
- Select the properties that apply to this device, and then click next.
Options for this screen include:
- Select Discrete Input Selection—This television has this capability and indicates that a television has the ability to select inputs directly. On the television’s remote you can select Video 1, Video 2, or Video 3 using three different buttons rather than one toggle button that toggles to each selection.
- Do not select Discrete Channel Selection—This television does not have this capability and indicates that the television has the ability to select channels directly. On the remote you can select a “discrete” channel by clicking 05 rather than toggling through channels by clicking the Channel Up and Channel Down buttons.
Indicate how power is handled for IR
- Determine how power is handled for the device:
- For the Samsung TX-P1430 television driver, select Assume device is always on.
- For a description of each option, see “Guidelines for defining power management” to help with a selection.
- Click next.
Identify the commands that the device supports
- De-select the default commands not relevant to the device, add any custom commands (additional buttons) required, and then click next.
- Deselect Cancel.
- Deselect Info.
- Deselect TV/Video.
Capture the device codes for IR
- Capture the device codes using the manufacturer’s remote and the controller’s IR Learning capability. Follow the guidelines listed in “Guidelines for capturing IR codes” and the on-screen instructions.
Use the Samsung TX-P1430 television remote control to capture the codes by pointing the remote directly at the IR window on the controller.
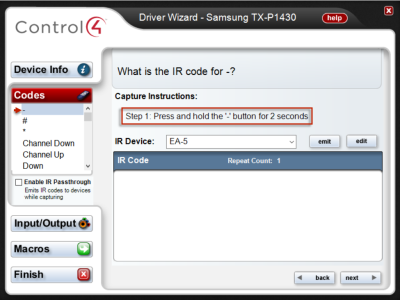
When a code has been captured, Composer Pro puts a check next to the captured code in the Codes list, and selects the next code to be captured. When you capture all the codes, Driver Wizard automatically moves you to the next section: ‘Input/Output.’
(Optional) After you capture a code, if you want to view the code, click back. You can also edit and emit the code from this screen.
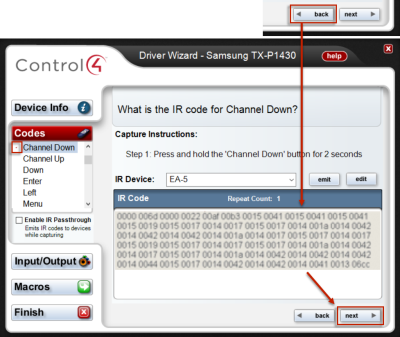
- When you are finished, click next.
Note: Sometimes a device can have alternative patterns. In this case, multiple codes show up on the screen.
- Read the television manufacturer’s documentation to find out the necessary inputs/outputs.
Identify the input/output connections
- Click Add to identify the Input/Output connections on the television, and then click ok.
- For the Samsung TX-P1430 television driver, add the following inputs:
- Line Input—Select Input and Line Level type.
- RF Antenna—Select Input and RF/Antenna type.
- Monitor Out—Select Output and Line Level type.
The inputs appear in the Input/Output Connections window.
- Define the connection types for Inputs/Outputs, and then click next.
- Under Audio Connections, select Stereo (RCA).
- Under Video Connections, select Composite and S-Video.
For the Samsung TX-P1430 television driver, define the Line Input:
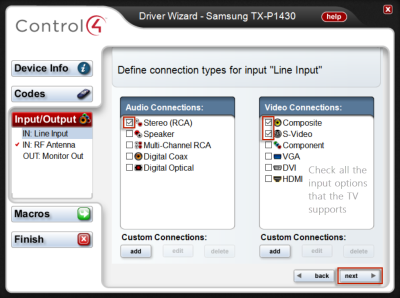
Define the RF antenna and connection type
- Define the RF/Antenna type on the input RF Antenna, and then click next.
For the Samsung TX-P1430 television driver, select the UHF/VHF radio button.
- Define the connection type for output Monitor Out, and then click next.
- Under Audio Connections, select Speaker.
- Under Video Connections, select Composite and S-Video.
Define the Set Channel macro
- Define a Set Channel macro to set the number of digits required by the TV to change channel so that the system can imitate the behavior of the TV’s remote. Some TVs require two numbers and others require three.
The Samsung uses a 2-digit channel entry. Select CHANNEL 3 and use the Minimum Length drop-down menu to change to 2.
- Increase the inter-digit delay (delay button code) if necessary for the TV you are adding.
- Click the blue number sign (#) to move the settings into the center pane.
- Click next.
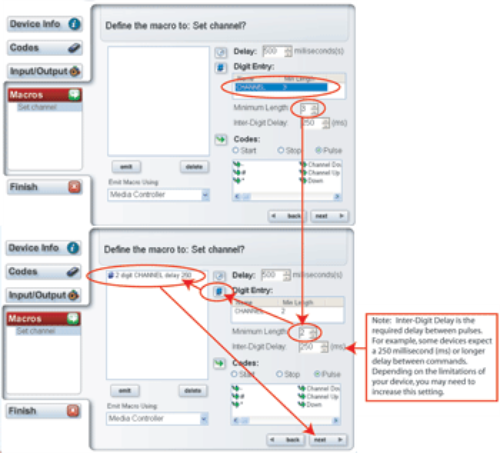
- You have completed the setup of this driver. You can view the driver you created in the Search tab. Click next, and then click ok to continue.
- Next, add the new driver to the project tree and connect the device. See “Add the IR driver to the project tree” and “Connect the devices for IR control” below.