Luma VMS Quick-Start Guide
Before you start, please review the Luma VMS Technical Specifications.
Install the Software
Double click Luma View VMS Lite.exe and follow the prompts. You may need to close antivirus software.
To uninstall, click Start > Luma View VMS > Uninstall.
Launch the Software for the First Time
Pro Tip: -_For security reasons, Luma VMS has its own set of credentials that are not tied to either Luma or OvrC. This allows you to grant access to the VMS without exposing your entire system to the recipient.
Run Luma VMS Client.
Enter the default username (admin) and password (123456).
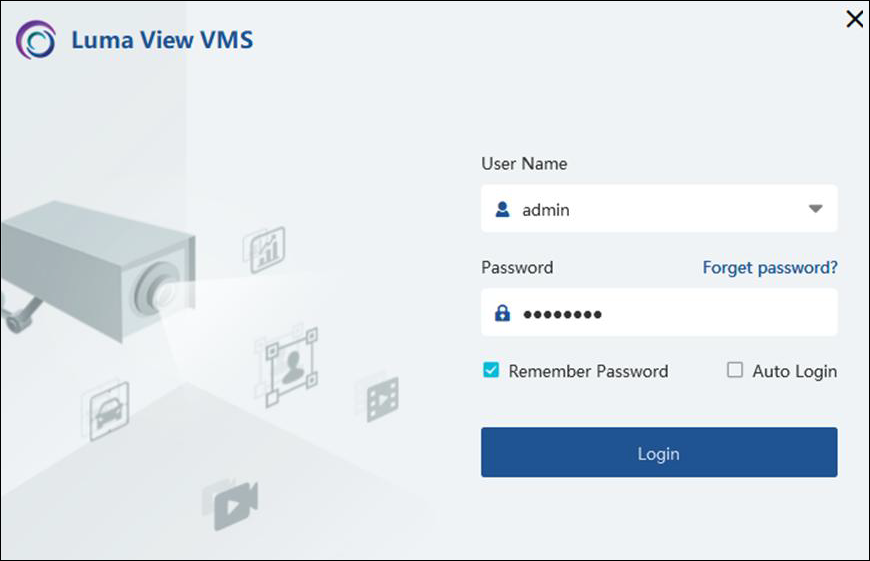
Select whether you want the system to remember your password or enable auto login.
Click Login to access the program and begin customizing it.
Create New Credentials
The system recognizes this as a new install and requires you to create a superuser (admin) password for your VMS.
At this point, the system logs you out and asks you to log back in with the credentials you just created.
When you do, you can customize your security recovery questions and answers. If you forget your password and cannot later remember these answers, you will be locked out.
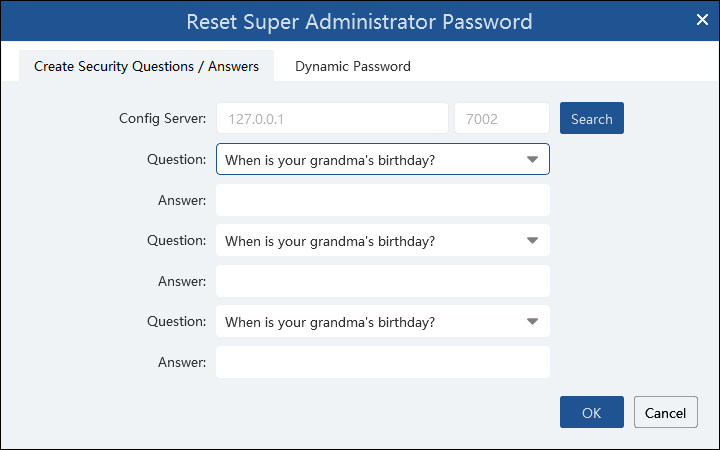
You can also configure the system to synchronize its time with your computer.
Click Finish to complete the wizard. The system takes you to the configuration menu of your home screen.
Connect to OvrC
From the configuration menu, click the Login OvrC hotlink. If you cannot find it, navigate to Home > Configuration > Login OvrC tab.
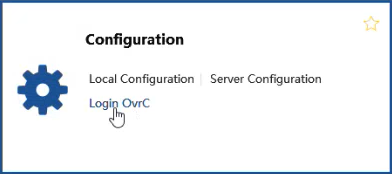
Here you enter your OvrC Connect credentials to sync Luma VMS with your personal Luma x20 devices.
Luma VMS imports your surveillance devices from OvrC Connect.
Configure the Cameras
Navigate to Home > Resource Management > Add, Edit or Delete Device tab > Encoding Device to check the cameras in your system. Click here for details.
Add a Camera to the Live View
Go to Home > Video Preview to view the live feed.
To add a camera to the live view,
-
drag a camera from the list at left and drop it into a channel window, or
-
click a window to select it and then double-click a camera, or
-
right-click a window and select a video feed.
To remove a camera from a channel window,
-
hover over a channel and select the [close image icon] icon, or
-
right-click on a channel and select Close Channel, or
-
click the [Close all previews icon] on the tool bar at the bottom.