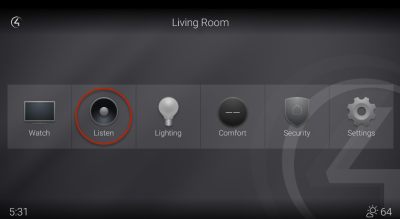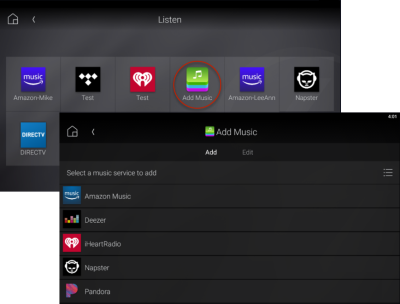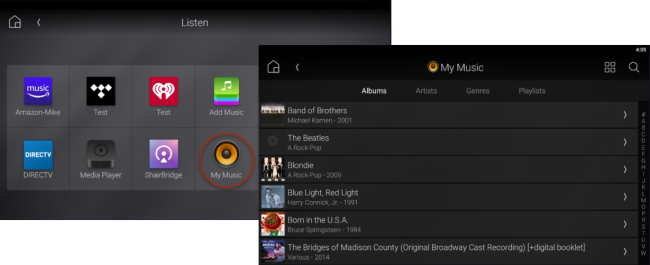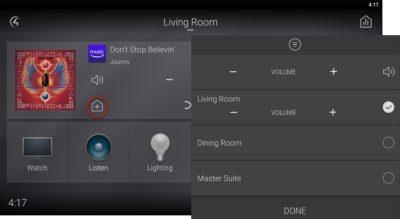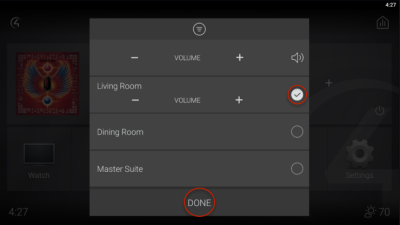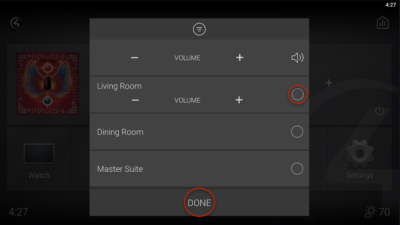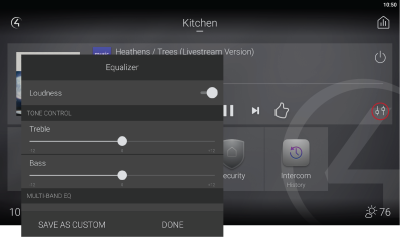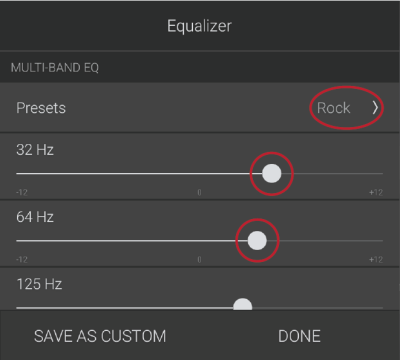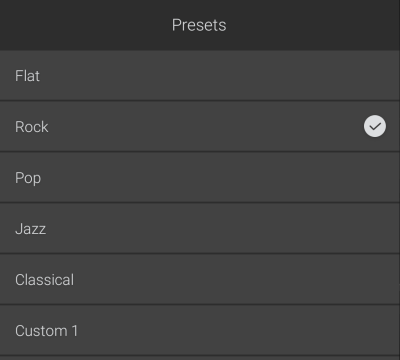Listen basics
The Listen experience offers many audio choices, depending on the audio and video devices and subscribed services in your Control4 system. View your options, then select or manage these:
-
Add Music—Enables you to add your streaming music services (such as Spotify, Amazon Music, Deezer, iHeartRadio, SiriusXM, Napster, TIDAL, and TuneIn) to Control4. Your Smart Home Pro can also configure them for you.
Notes: Some music services require additional equipment.
The information in this guide applies to the latest Control4 system capabilities. Features can vary between customized installations and Control4 software releases, so contact your Smart Home Pro with any questions about available features. - Music streaming services—Any streaming music service that's been enabled appears here.
- My Music (Digital Music)—Lists Albums, Artists, Genres, and My Music media and playlists that come from your digital music collection via your network-attached storage (NAS) or a USB drive connected to your Control4 system.
Use your remote, a touchscreen, or the Control4 app to control your music volume, change channels, play, stop, pause, fast forward, and more.
![]() Video: How Do I Control Audio or Video That's Playing
Video: How Do I Control Audio or Video That's Playing
Adding and playing a streaming music service
Your Smart Home Pro can set up streaming music services, or you can add them yourself (using your music service's account credentials).
Important: The TV on-screen display—navigated with your Control4 universal remote control—is specifically designed for quick access to media with fewer layers of navigation, so you can easily access the room's AV sources and favorites.
![]() Video: How Do I Add and Remove Music Streaming Services
Video: How Do I Add and Remove Music Streaming Services
![]() Video: How Do I Stream Music
Video: How Do I Stream Music
![]() Video: How Do I Share Media to Other Rooms
Video: How Do I Share Media to Other Rooms
![]() Video: How Do I Share Media
Video: How Do I Share Media
![]() Video: How Do I Play a Music Station
Video: How Do I Play a Music Station
To add a streaming music service:
-
In the room screen of a room that has audio (such as speakers, receivers, TVs), open the Room menu and select Listen.
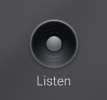
The Listen screen opens.
-
Select Add Music.
The Add Music screen opens.
- Select the music service to add, give the service a name, then press Enter or select Done. If you'd like to manage multiple accounts of the same music service, follow all of these steps to create an icon for each user, and give each icon a name unique to the user.
- To access the service for the first time through Control4, select its icon, then follow the on-screen prompts to enter your account credentials.
- To add a music service to the room screen, press and hold its icon.
To play a streaming music service:
-
In the room screen of a room that has audio (such as speakers, receivers, and TVs), open the Room menu and select Listen.
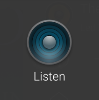
- Select the streaming service you want to play, then use the on-screen controls or remote control to select music. The Active Media Bar shows the current music being played and lets you control playback.
Playing your own digital music (My Music)
Use Listen to play your digital music.
-
In the room screen of a room that has audio (such as speakers, receivers, and TVs), open the Room menu and select Listen, then select My Music.
A list of available music opens.
- From the list, select Albums, Artists, Genres, or Playlists. To display a tile view of album art, select the tile icon.
- Select something to play, then return to the room screen. The Active Media Bar shows the current music being played and lets you control playback.
- To add songs to your digital music collection (My Music), scan the music using Composer HE, then select the
 (add) button in your music list.
(add) button in your music list.
Playing music in multiple rooms
Use media sessions (formerly called media zones) to play the current room's music in other audio-equipped rooms. You can add or remove rooms and adjust the volume in each room.
To play music in multiple rooms:
- Using the Control4 Listen experience, play some music in the current room.
-
On the Room screen's Active Media bar, select the
 (sessions) icon. A list of available rooms opens.
(sessions) icon. A list of available rooms opens. -
To add rooms to the music session, select the rooms to add, set each room's volume, then select DONE.
-
To remove a room, open the sessions screen, deselect the room to remove it, then select DONE.
Using Equalizer controls
Fine tune the bass, treble, loudness, EQ presets, and other properties with the Equalizer controls. You can adjust these properties in each room.
To use the Equalizer controls:
- Using the Control4 Listen experience, play some music in the current room.
-
On the Room screen's Active Media bar, select the
 (Equalizer) icon. A list of audio controls opens.
(Equalizer) icon. A list of audio controls opens. -
Adjust the Loudness, Bass, and Treble using the controls on the screen.
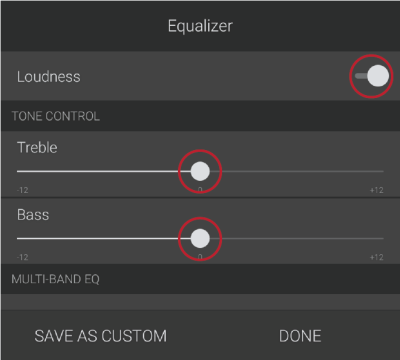
-
Scroll down to adjust the Multi-band EQ settings. Use the sliders to adjust each band, then select DONE.
-
You can also select an audio preset, such as Rock, Pop, or Jazz, or a custom preset.