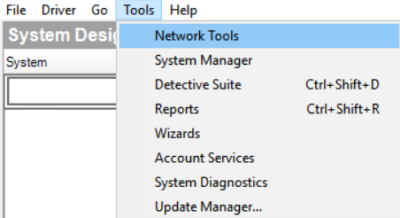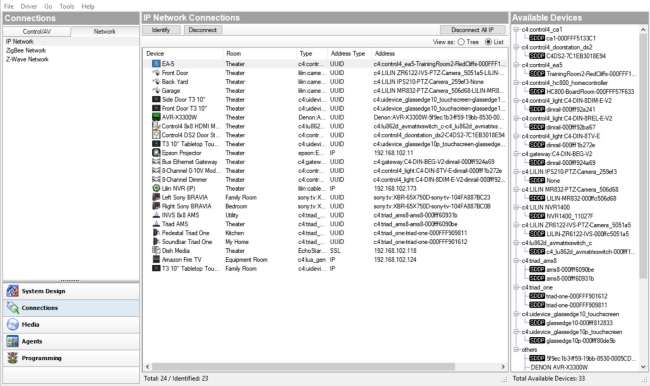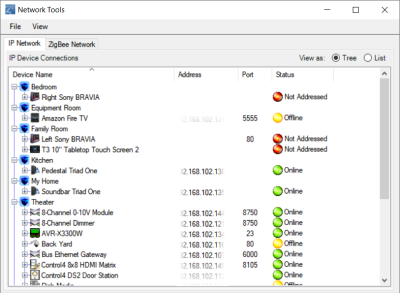Verifying the network connections
Use the Network tab or Network Tools to verify the Control4 system network connections.
Prerequisites
Ensure that the devices to be connected have been added to the project.
To ensure that all network connections are identified on the Network tab:
- Click Connections > Network tab > IP Network.
- In the Address column, check whether there is an address for every line item.
To ensure that all Network connections are connected and active at the Network Tools:
- Check both the IP Network and ZigBee Network tabs for Green, Yellow, and Red connection icons.
- Green—An address is identified and the device is online. For example, the dimmer is identified and communicating to the system.
- Yellow—An address is identified and the device is offline. For example, if the System Remote Control goes to sleep, the status turns yellow. This indicates that the System Remote Control has been identified, but is offline. Make this device active so it can communicate to the system.
- Red—A device is not identified. Go to the Connections view > Network tab and identify the device to the system.
The colors indicate the following:
Tip: Be patient. In cases where the Zigbee mesh is moved, it can take up to five minutes for all connections to get re-established.
- If you find yellow or red icons, do the following:
- Yellow icons—Go to the device and activate it according to its documentation.
- Red icons—Go to the Connections view > Network tab and identify the device to the system.
Example: At this point in your project, the System Remote Control should be yellow (or the only device not green). The System Remote Control turns green as soon as you wake it. To wake the System Remote Control press the red Control4 4 button.
Tip: You can also review a device’s Zigbee signal strength by checking the strength meter icons in the Signal column. The strength meters show the strength of the signal as detected by the next nearest Zigbee device.