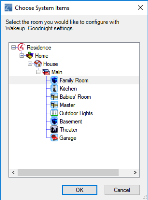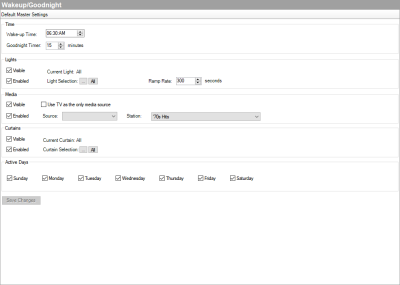Using the Wake/Sleep agent
Use the Agents view to program this agent. The Wake/Sleep agent lets you set wake times, sleep timers, lighting, music, and so on.
Note: Wake times set in Composer Pro synchronize with the user interfaces. Likewise, wake times changed on the interfaces will synchronize with Composer.
Example: At a user-specified time, start playing music in the Master, open the blinds, and ramp the light on over two minutes.
Prerequisites
The following devices are added and identified (with a network address) in the project:
- Controller
- Digital Audio (ensure that you can play music in the project)
- Bedroom Dimmer
- Blinds
To configure the Wake/Sleep agent:
- Start Composer Pro and connect to a Director.
- Click Connections.
- Make sure the connections are correct.
- Click Agents.
- (First time only) Click Add... to add the agent to the project.
- Select Wake/Sleep, and then click OK.
- In the Agents pane, select Wake/Sleep. The Wake/Sleep interface panes appear.
- In the Wake/Sleep Rooms pane, click Add....
- Select the room to enable the Wake/Sleep scene in and click OK.
- Time—Select the default Wake time by selecting the time in the Wake Time field. Select the default Sleep timer length by selecting it in the Sleep Timer field. These times can be adjusted by the user in the Wake and Sleep sections on a T3 touch screen or the Control4 app.
- Lights—Select if Lights are visible in the Wake and Sleep sections on a T3 touch screen or the Control4 app by selecting Visible. Select which lights to control with the Wake and Sleep scenes by clicking on Light Selection or click All. Configure how fast lights turn on with the Wake scene by entering the desired rate into the Ramp Rate field. Enable lights in the current Wake and Sleep scenes for the room by selecting Enabled.
- Media—Select if Media is visible in the Wake and Sleep sections on a T3 touch screen or the Control4 app by selecting Visible. Select the default Media Source by clicking on Source (example: Pandora) and select the Station or select Use TV as the only media source and click on Channel to select a TV channel. Enable media in the current Wake and Sleep scenes for the room by selecting Enabled.
- Curtains—Select if curtains are visible in the Wake and Sleep sections on a T3 touch screen or the Control4 app by selecting Visible. Select which curtains to control with the Wake and Sleep scenes by clicking on Curtain Selection or click All. Enable curtains in the current Wake and Sleep scenes for the room by selecting Enabled.
- Active Days—Select the default days for the Wake scene to be active.
- Click Save Changes to sync the changes to the Wake and Sleep scenes for the room:
Note: Users can schedule the wake times for the Wake scenes, enable or disable items from the Wake scenes, and choose from the lights or curtains in the Wake scene from their T3 touch screens or Control4 app. See the product documentation or the Control4 System User Guide for more information about how to schedule the wake time.
Note: Users can select the behavior of the Sleep scene (for example: decide whether to turn off media, turn off lights, and close blinds) in the Options menu in the Sleep scene from their T3 touch screens or Control4 app..