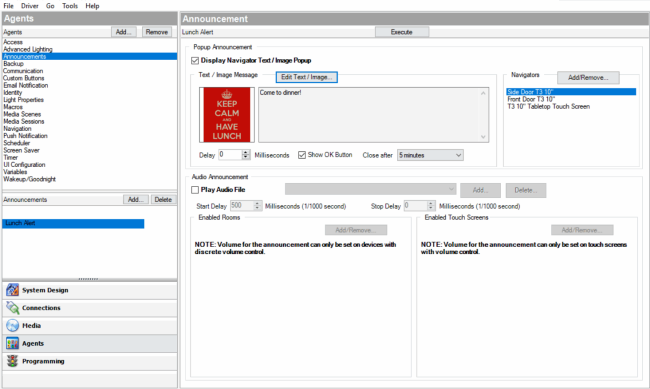Using the Announcements agent
Use the Agents and Programming views to program this agent.
You can create announcements that:
- Display a text-message or Web page on any of the Navigators (on-screen Navigator or touch screens)
- Play an audio announcement through any audio end point or T3 touch screen
- Combine the two mentioned above
Note: The Control4 system allows up to 10 MB of files for the Announcement agent, and plays a maximum of 15 seconds per announcement. The Announcements agent supports the same audio playback file types as the EA and HC controllers support under My Music.
Example: This example demonstrates how to create a 'Dinner is Ready' announcement that is activated when the family chef (or dad) presses a custom-programmed button. When the button is pressed, the text message, 'Come to Dinner!,' displays on all of the Navigators in the home, and an audio file of a dinner bell ringing plays.
Prerequisites
The following devices are added and identified (with a network address) in the project:
- Controller
- Audio output device (television or connected speakers)
- Navigator with a screen (touch screen or television)
- Any device involved in the triggering event (doorbell contact, keypad, etc.)
To set up an Announcements agent:
- Start Composer Pro and connect to a Director.
- Click Agents.
- (First time only) Click Add to add the Announcements agent to the project.
- Select Announcements, and then click OK to add Announcements to the agent types list in the project. The next time you want to create an announcement, just select the Announcements item in the Agents pane and click New.
- With Announcements selected in the left pane, click New.
- Name the new announcement, and click Create. Example: Come to Dinner!
- Set up the Navigator text message you want to display.
- Check the Display Navigator Text/Image Popup box.
- Click Edit Text/Image.
- Type a text message, a URL, or browse to an image (JPG, GIF, or PNG) to display.
- Select the time you want the text message to display using the Close after drop-down menu (supported display times are from five seconds to 10 minutes).
- Click Add/Remove and check the Navigators that will display the message. Click OK.
The text box accepts any HTML code. While certain links and scripts won’t be handled, when the announcement is triggered, for example, if you put this text in an announcement, it will show up just as if it were a web page. For example, the following HTML text will display the latest snapshot of a web page:
<HTML><BODY><IMG SRC="http://tbn0.google.com/images?q=tbn:1uOhCnlc3zbQgM:http://www.inkycircus.com/jargon/images/mountain.jpg" ALT="pumpkin"><a href="http://www.w3schools.com/">Visit W3Schools!</a></BODY></HTML>
Note: A static image file (JPG, GIF, or PNG) only has to be added to your project once because it is copied to the controller. When added, it is available in the Text Message drop-down menu for use in any additional announcements created.
- Audio file—Add an audio file, and set up the audio file to be played.
- Check the Play Audio File box.
- (One time per audio file) Click Add and browse to the audio file to add it to the drop-down menu.
- Select the audio file from the drop-down menu.
- Click Add/Remove… and check the rooms where the audio file will play. Click OK.
- Click Add/Remove… and check the T3 touch screens where the audio file will play. Click OK.
- Set the volume of the audio play for each room and touch screen.
Note: An audio file only has to be added to your project one time because it is copied to the controller. When added, it is available in the Audio File drop-down menu for use in any additional announcements created.
Note: The volume for an announcement only can be set on devices with discrete volume control.
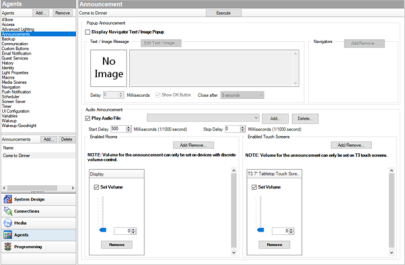
- Click Programming.
- Verify that the new Announcements agent displays in the Actions list (bottom of list).
- Select Announcements.
- Make sure the 'Come to Dinner!' message displays in the Announcement Actions pane and that the command is there (green arrow).
- Program the announcement to play or display with a triggering event.
Example: Program a button-press event (left pane) to trigger the Announcements agent to run 'Come to Dinner!' (right pane).