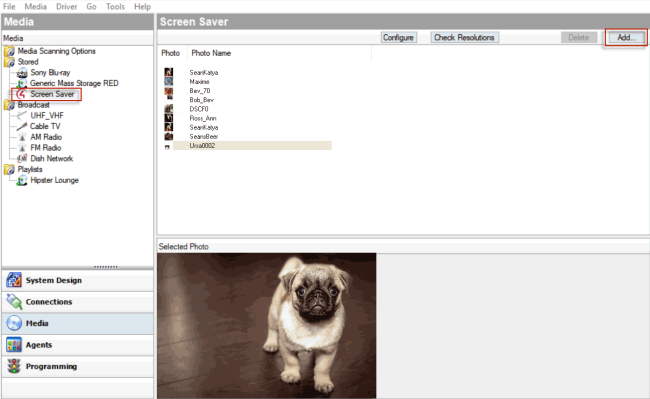Setting up the photo screen saver
Use the Agent and Media views to set up a photo Screen Saver agent to view photos from the touch screens, Control4 apps, or on-screen Navigators. In OS 2.1 and later, you can use a single photo to display on all of your Navigators. If you change the interval on one Navigator, it will change all of them.
Prerequisites
Have one of the following storage types available before you copy the photos. You will need to set up one or more of them later when you add your photos.
Note: In some cases, the Control4 system may take a few minutes to recognize the device.
- Controller—If the controller has no storage, add and connect a device that contains storage for your photos; for example a USB drive or Network File Share (see Step 6 in the next section).
- USB Drive—Ensure that the USB drive is attached to the controller. When you insert the USB drive, it will appear in the project tree in the same room as the controller.
- Network File Share—Ensure that the Network File Share object is added to the project tree and connected (see the steps to do this later in this procedure). Ensure that you have access to the Network File Share, that you have a valid Username, Password, and Workgroup, and that you can identify the network location (you will need to add the path).
To display photos as screen savers on the Navigators:
- Start Composer Pro and connect to a Director.
- Click Agents.
- (First time only.) From the Agents view > Agents pane, click Add to add the agent to the project.
- From the Available Agents dialog, select the Screen Saver agent, and click OK.
Note: If Screen Saver already appears in the Agents pane, it has already been added. Go to the next step. If not, see “Example: Program Using the Screen Saver Agent.”
- In the Agents pane, select Screen Saver.
- From the storage location list, use the drop-down menu to select the location where you will save your photos for use on the Navigators (controller, CBM Flash Disk: USB drive, or Network File Storage, etc.).
- If the storage option that you want does not appear in the list, disconnect from Director and reconnect.
- At any given time, only one storage location can be set as the photo Screen Saver source.
- CBM Flash Disk (USB drive)—If you inserted the USB drive in the controller earlier, the CBM Flash Disk option appears in the list.
- Network File Storage—If you select Network File Storage, specify where the Control4 system needs to go to copy the files. Click System Design and select the Network File Storage icon in the project tree (you will have to add it from the Items pane). In the Properties pane, type the Username, Password, and Workgroup, and then browse to the network location. Click Connect.
Notes:
- Click the Media view, and select Screen Saver.
- Click Configure in the Screen Saver pane, set the location to copy the files to (for display in the Navigators), and click OK.
Note: If you didn’t select a storage location in Step 6, an error message appears. Click OK, and then click Configure to set the location.
- In the Screen Saver pane, click Add. In the My Pictures dialog, browse to the photos you want to copy to the storage location, select them, and click Open. The files will be copied to the storage location you specified in Step 8, and a folder may be created for you using the Control4 name (Example: Control4 pictures).
Note: When media is added (copied) to the storage device, it is pre-scaled to the resolution for all of the Navigators. Control4 preserves the aspect ratio of the original image, and boxes the extra space with bars for any given screen size.
- In Composer Pro, click Tools > Refresh the Navigators to display the copied photos.
- To activate the Screen Saver in each Navigator (on-screen, touch screen, or Control4 app), do the following:
- Go to Info > Config > Screen Saver (on the system remote control) or More > Settings > Screen Saver.
- Enable the Custom option, and then select the Photo Screen Saver option along with any other screen saver option you want to include. For photos only, check the Photo option. See “Setting up a custom screen saver” to display the photos on the Navigator or see the Control4 System User Guide.