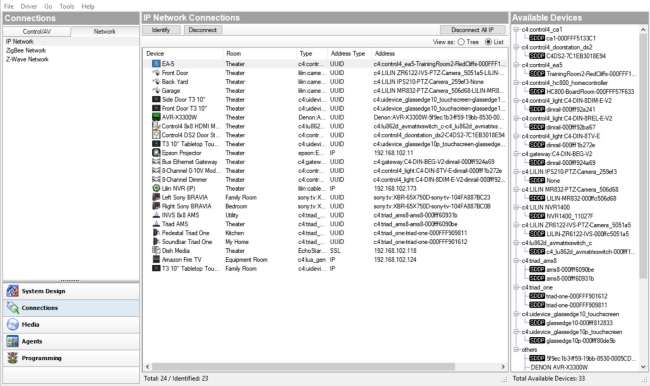Example: Verify the network connections
This section discusses using Composer Pro views to verify the network connections.
Note: This process follows “Example: Verify the network connections.”
There are two places to verify network connections:
Follow the instructions below to check your connections in both locations.
To check your connections from both locations:
- From the Connections view > Network tab, verify that every device that communicates to the controller using TCP/IP, Wi-Fi, and/or Zigbee has a network address. If a device doesn’t have a network address, the device needs to be identified.
- To identify a device from this location, right-click on the device and select Identify (or click the Identify button). Follow the on-screen instructions provided for each device, such as those listed in the following table.
After identifying the network connection, the device’s address appears in the list.
|
Device |
Instructions to Identify a Device to the Control4 System |
|---|---|
|
Controllers |
Press the Identification button on the controller. |
|
Lights and keypads |
Press top button 4 times (6-Button Keypad — press top left button). MiniApp mode: press and hold bottom left or bottom button for four seconds. |
|
System remote controls |
Press the red 4 button on the remote control. |
|
Speaker point |
Press button 1 time. |
|
Multi-tuners |
Press button 1 time. |
|
16-channel amps |
Press button 1 time. |
|
Thermostats |
Press center button 4 times. |
|
Wireless outlet switches |
Press button 4 times. |
|
Wireless touch screens |
Press the Enter button on the front of the touch screen 1 time. |
|
Black & Decker Kwikset locks |
Press the Top Left button on the top of the board (remove the lock's cover first) 4 times. To disconnect, press the Top Right button on the top circuit board 9 times. |
|
1-button products |
Press 4 times. |
|
IO extenders |
Press the Link button on the back of the IO extender. |
|
Touch screens |
Press the button indicated on the diagram of the device in Composer Pro. |