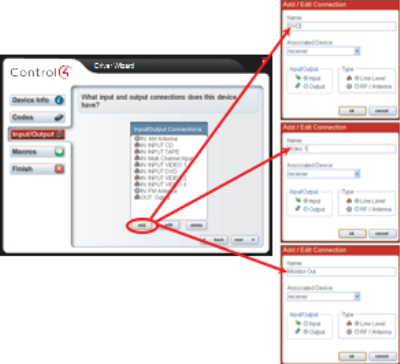Conditions
- There is a discrete power on/off option.
- Like most receivers, the device uses Discrete Input Selection and Discrete Surround Selection.
- It does not have Volume Discrete Control, but it does have Mute toggle capability.
- The Harman Kardon AVR-230 Receiver has the capability of Discrete Power on/off.
To edit an existing device driver:
- Start Composer Pro and connect to a Director.
- Pick an existing driver in the Online Database to edit.
- From the Driver menu, select Manage Drivers.
- In the Local Driver Database screen, click Add to access the online database.
- In the Search dialog box, use the drop-down menus to select the Device Type and Manufacturer, and then click Search.
Example: For the Harman Kardon AVR-230 use the following information:
- Device Type: Receiver.
- Manufacturer: Harman Kardon.
- In the Search Results list, select the Model Number.
Example: Select Harman Kardon AVR-230.
- Click OK to add this driver to your local database.
- Click Exit.
- From the Driver menu, select Edit Existing Driver to begin editing the driver in your local database.
Note: If you right-click on the driver in the project tree, you will edit ONLY the driver in the project and not the driver in your local database.
- Select the Device Type (for example, Receiver) to view list of manufacturers.
- Select the Manufacturer (for example, Harmon Kardon) to view list of model numbers.
- Select the Model Number (for example, AVR-230).
- Click OK to open the existing driver (with all of its current settings) in the Driver Wizard.
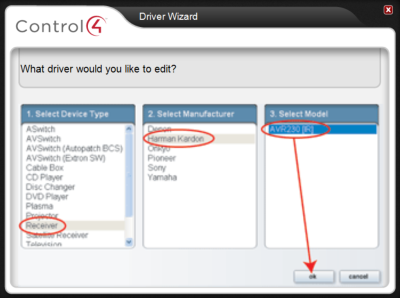
Edit the device information
- Edit the Device Info form as needed, including Manufacturer, Model number, and Driver Creator. This should reflect how you want this driver to display in your Local Database.
- For the Harman Kardon AVR-230 use the following information:
- Manufacturer: Harman Kardon.
- Model: AVR-230 [IR] - Edited.
- Driver Creator: ACME Integrators.
- Click next.
Indicate how the device will be controlled
- Indicate how this device is controlled using IR or Serial. Example: Select IR and Direct Connect.
- IR—Select this radio button if the device you want to create a driver for is IR (infrared) controlled.
- Direct Connect—Check this box if your IR codes are running through a direct cable, such as S-link.
- Serial—See “Creating a serial-controlled device driver” for information and example implementation.
- Click next.
Edit the volume properties
- Edit the volume properties for the Harman Kardon AVR-230:
- Check Audio.
- Check Mute, but do NOT check Discrete Control. The Harmon Kardon AVR-230 has mute toggle only.
- Leave the other options unchecked. The Harman Kardon AVR-230 does not have these features.
- Click next.
Edit the existing properties for the driver
- Edit the existing properties for the driver as needed.
- For the Harman Kardon AVR-230 driver:
- Accept the defaults of Discrete Input Selection and Discrete Surround Sound Selection.
- Click Add to add surround sound modes and in the dialog that appears type the Name, and click ok.
- Do this for each of the surround sound modes, including Dolby Pro Logic, DTS Neo 6, and THX.
- Click next.
Indicate how power is handled for the device
- For the Harman Kardon Receiver driver, select Use discrete on/off codes, and click next. See “Guidelines for defining power management” for help making a selection on this screen.
- Click next.
- De-select the commands not relevant to the device as needed, For the Harman Kardon Receiver driver, click to de-select.
- Cancel
- Info
- Mute Off
- Mute On
- Power Toggle
- Pulse Surround Mode
- Recall
- Toggle Input
- TV/Video
- See the diagrams that follow.
Add the commands
- From the extended command list, add several commands: DVD and Video 1.
- To add the commands from the extended command list for each individual command, click Add.
- On the dialog that appears, use the drop-down menu to select the commands, and click ok. The new command appears in the Default Commands pane.
- Add custom commands for surround modes, including DTS Neo 6, Dolby Pro Logic, and THX. To add custom commands for each individual command, click Add.
- Enter the name of the command, and then click ok. The new commands appear in the Custom IR Commands pane.
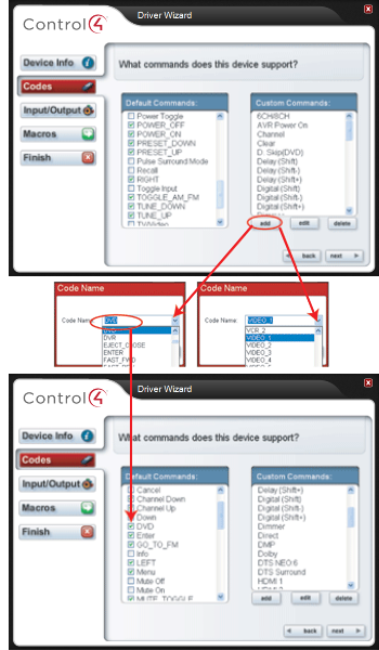
- Click next.
Capture the codes
- Capture (or recapture) the device codes as needed using the manufacturer’s remote and the controller’s IR Learning capability. Follow the guidelines for capturing IR codes in “Guidelines for capturing IR codes.”
When a code has been captured, Composer Pro puts a check next to the captured code in the Codes list, and selects the next code to be captured. When you have captured all the codes, it automatically moves you to the next section Input/Output.
- Use the Harman Kardon AVR-230 Receiver remote control to capture the codes by pointing it directly at the IR window on the controller.
- Use the Harman Kardon Receiver remote control to capture the codes.
Add the input and output connections
- Add the input and output connections. For the Harman Kardon Receiver driver:
- Add 2 inputs: DVD and Video 1.
- Click next.
- Define the connection types for input DVD.
- In Audio Connections, check Stereo.
- In Video Connections, check Composite, S-Video, and Component.
- Click next.
- Define how you select DVD. Select Code. Use the drop-down menu, and select DVD.
- Click next.
- Define the connection types for input Video 1.
- In Audio Connections, check Stereo.
- In Video Connections, check Composite, S-Video, and Component.
- Click next.
- Define how you select Video 1. Select Code; use the drop-down menu, and select Video 1.
- Click next.
- Define connection types for input Video 1.
- In Audio Connections, check Stereo.
- In Video Connections, check Composite, S-Video, and Component.
- Click next.
- Define connection types for input Monitor Out.
- In Audio Connections, check Stereo.
- In Video Connections, check Composite, S-Video, and Component.
- Click next.
- Define three macros for Dolby Pro Logic, DTS Neo 6, and THX.
- Use the scrollbar to skip all the macros until you get to “Set output Mon...”
- Select this macro.
- Go to the window in the bottom right corner and find Dolby Pro Logic.
- Ensure Pulse is selected, and click the green arrow. This adds the macro to the center pane. The screen heading should read “Define the macro to: Set Monitor Out surround mode to Dolby Pro Logic?”
- Do the same for DTS Neo 6 and THX.
- Click finish.
- See the diagram series that follows.
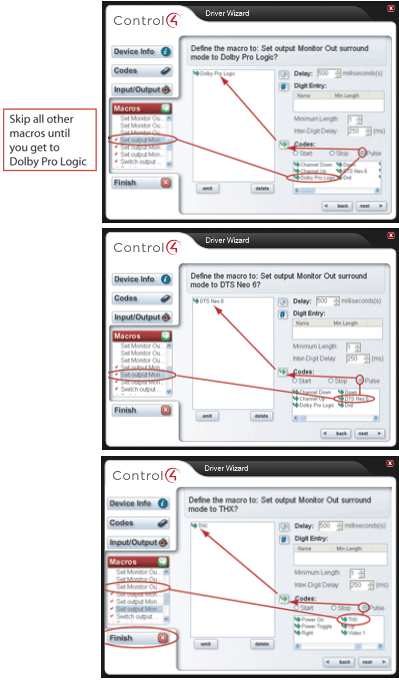
- You have now completed your driver setup. View the driver you edited in the Search tab.
- Drag the new driver to the project tree.
- Connect the video, audio and control or network connections (as appropriate) for the device.
- Click System Design, and double-click the device in the project tree.
- Use the Device Control window to test the control of the device.
- For the Harman Kardon Receiver driver, double-click Receiver.