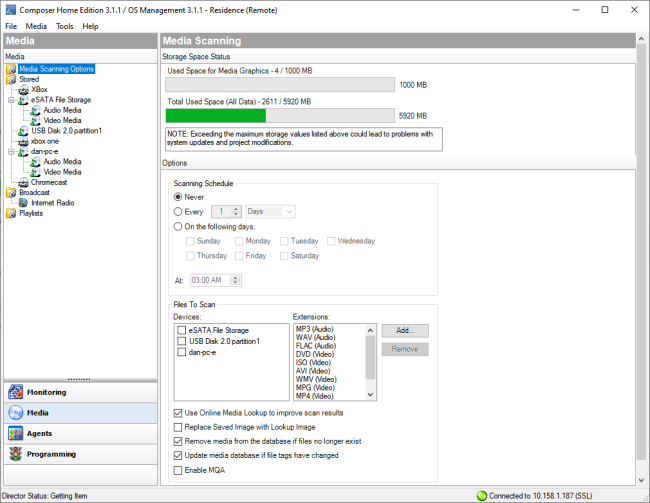Media view
Use the Media view to select the stored or broadcast media on touch screens, Control4 apps, and on-screen Navigators. The Media view lets you add media selections to the Control4 system: stored music and media collections from a network-attached storage device (NAS) or other devices, for example, a Dock for iPod, DVD player or disc changer, broadcasts, channels, and stations.
To view and select the media from the Navigators, you first need to add and scan the media to the Control4 controller (for example, an EA-3 controller). With MP3, WMA, FLAC, or AAC files that you add and scan, you can create playlists saved to the controller (if it has a hard drive) in the media database. See the Composer Pro User Guide for details.
Other Media Managers: You can use other media managers, for example, iTunes, Windows Media Player, and Media Monkey to stream MP3s, WMAs, or MP4s. And your customers can use Composer Media Edition (Composer ME) or Composer Home Edition (Composer HE) to add media files to Control4.
To access the Media view:
- In the Media pane, view the media devices. In the Media view, the left-side selections change the right-side views.
- Controller—Lets you store MP3s, WMAs, or MP4s in the digital audio database of the controller (if you have a controller with a hard drive).
- DVD Player or Disc Changer—Lets you store DVD and CD (when DVD supports CD) selections by viewing cover art, title, info, results, media, and disc list.
- MP3s on Digital Audio Player—Lets you store MP3 — HDD music cover art, album, artist rating, and genre (Rock, Jazz, Country, etc.).
- External or Network File Storage Devices—Lets you store MP3, WMA, MP4, FLAC, or AAC formats on an external hard drive, USB drive, or server.
- Internet radio—Lets you assign a particular Internet radio station with cover art.
- Direct TV—Lets you view DIRECTV channel options, including station ID, genre, rating and music channel.
- Dish Network—Lets you view Dish Network channel options, including station ID, genre, rating, and music channel.
- Cable TV—Lets you view Cable channel options, including station ID, genre, rating, and music channel.
- UHF/VHF—Lets you view the UHF channel options, including station ID, genre, rating, and HDTV.
- MP3 on Digital Audio Player—Lets you play and view MP3 or MP4 — HDD music cover art, album, artist rating, and genre (Rock, Jazz, Country, etc.).
- CD—Lets you play and view CD cover art, albums, the artist ratings, and genre (Rock, Jazz, Country, etc.).
The system can access and use several types of media and supports various Media Scanning options:
Possible buttons
One or more of these buttons may appear in the center pane depending on which category you select:
- Edit—Lets you edit the information for an existing album or movie.
- New—A dialog box opens. You can add information for a new album or movie, etc.
- Delete—Lets you remove an existing item from the list.
- Add—Lets you add media to your system, for example, MP3, WMA, MP4, FLAC, or AAC files.
- Scan—Lets you scan the selected media type or storage location for music or media information
- Configure—Lets you select the storage device on which the media you're configuring resides.
Right-click options
- Clear Media List—Use Clear Media List with caution because it clears all media from the device—and for a controller, you will have to start over by adding each album again.
- Export Media List and Export Playlists—Lets you save an XML file of your lists; if you ever clear your project you won't have to rebuild the lists.
- Import Media List and Import Playlists—Lets you recover your media lists after you've cleared your project.
- Import DVD List from File—Lets you import an Excel list of DVD titles for a Disc Changer.
- Delete Playlist—Lets you delete an existing playlist.
- Rename Playlist—Lets you rename an existing playlist.
- Export Playlists
- Import Playlists
- New Playlist
- Delete Playlist
- Rename Playlist