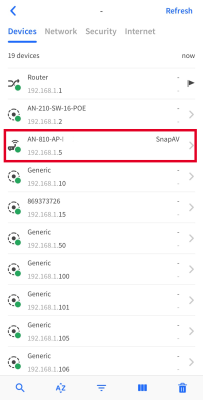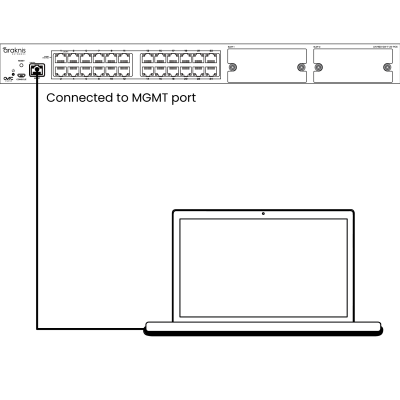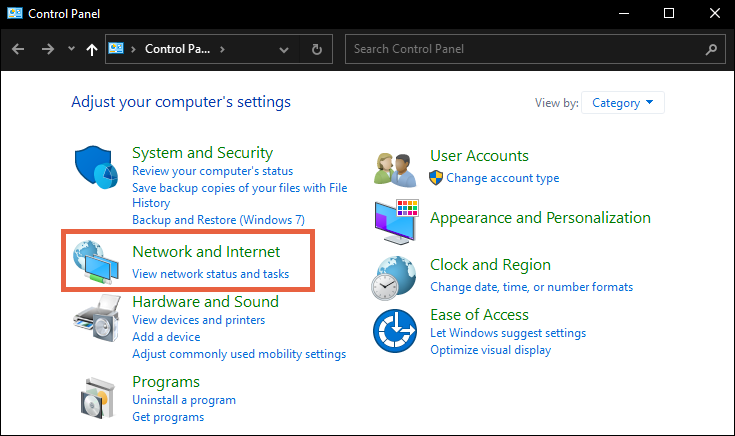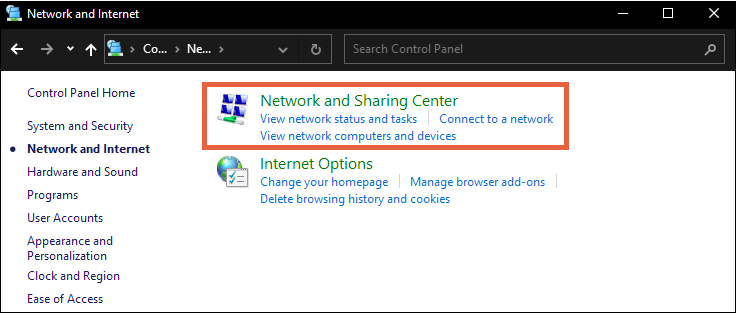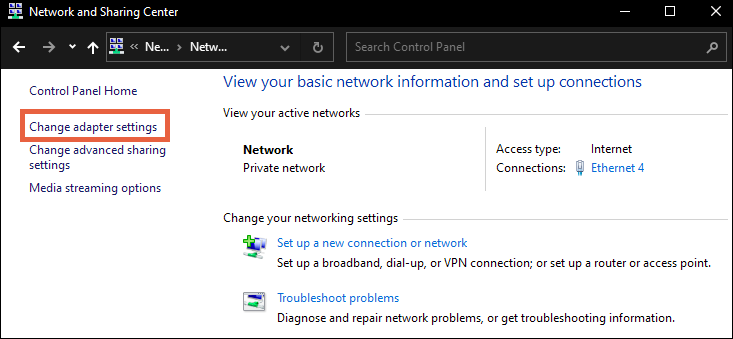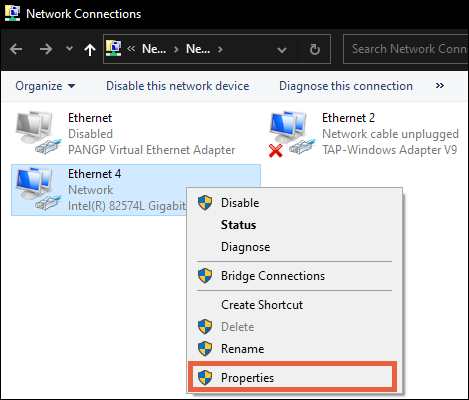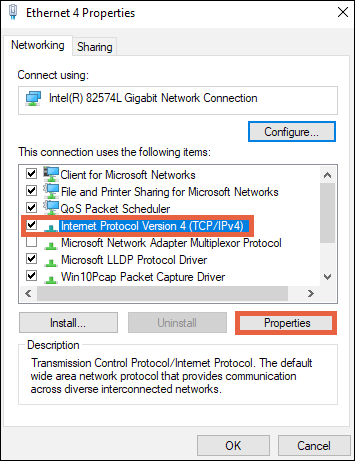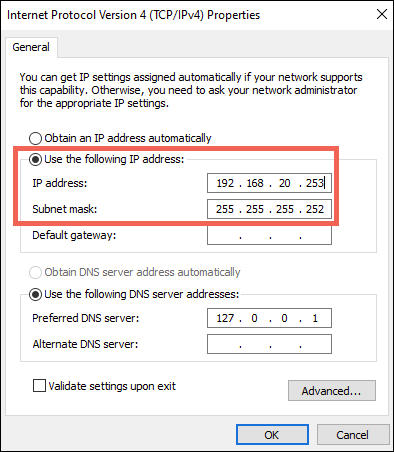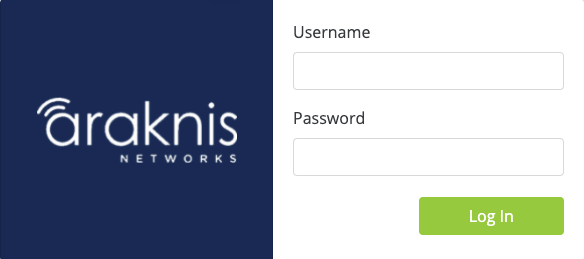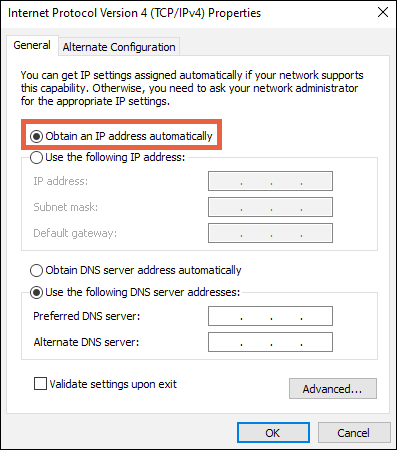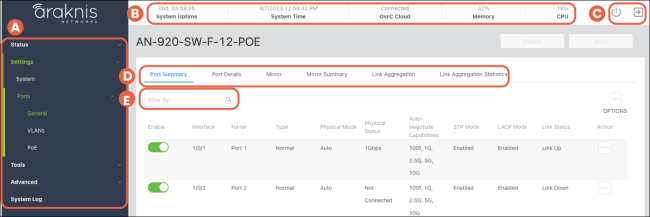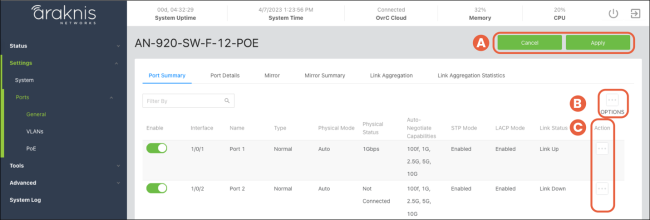AN-920-SW
Araknis 920 Series Layer 3 Managed Switch User Manual
Interface access
Araknis switches can be configured through OvrC or the local interface. The local interface is accessible using OvrC’s WebConnect feature, typing the switch’s DHCP address into your browser’s address bar, or using the switch’s default IP address.
Note: -__.Only features in the local UI are supported by Snap One.
Configuring the switch in OvrC
OvrC provides Wi-Fi management, remote device management, real-time notifications, and intuitive customer management, using your computer or mobile device. Setup is plug-and-play, with no port forwarding or DDNS address required.
To add this device to your OvrC account:
-
Connect the switch to the internet.
-
Log into OvrC (www.ovrc.com).
-
Scan the site using an OvrC Pro device or add the switch manually by entering the MAC address and Service Tag.
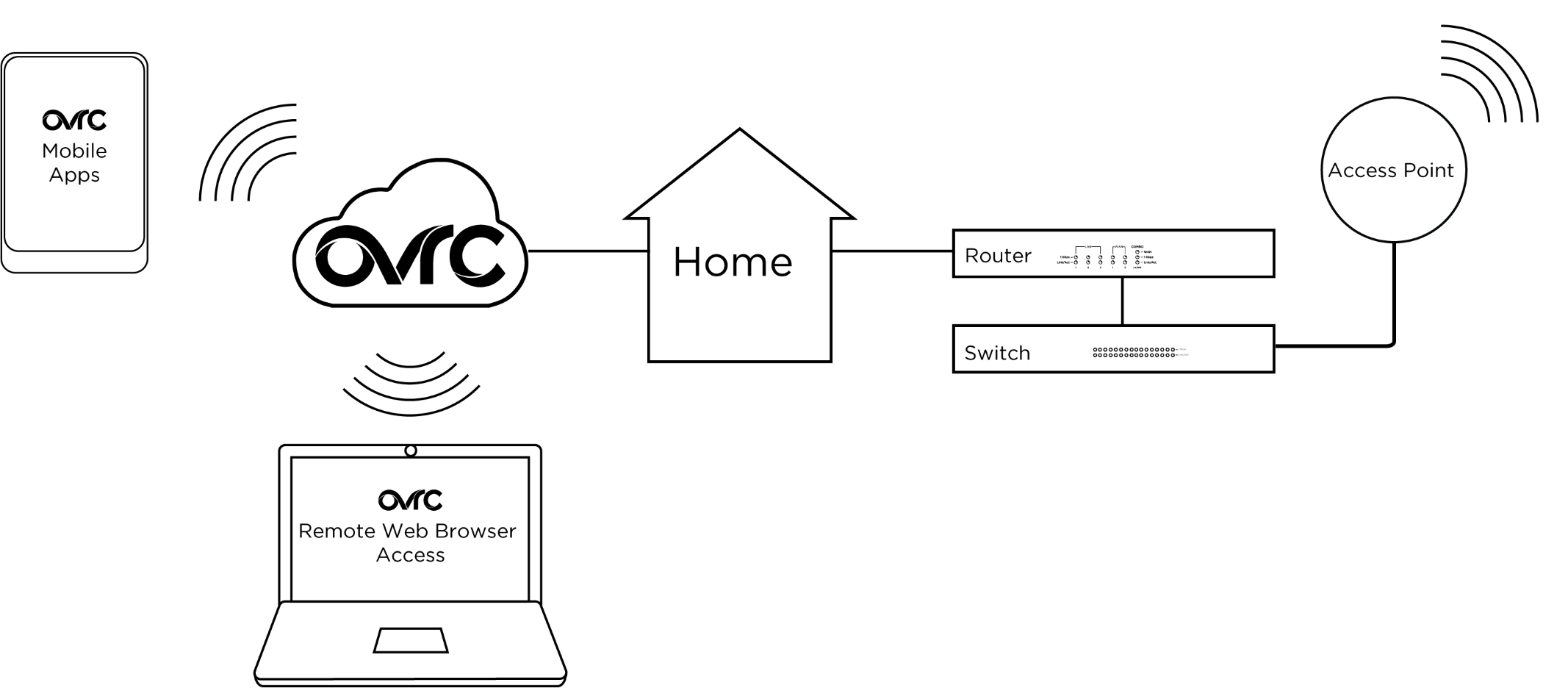
Logging in to the local interface
Log into the switch using the default credentials. You must update the credentials after initial login.
|
Username |
araknis |
|
Password |
araknis |
Other access methods: DHCP IP address
The switch is configured to DHCP by default so that the DHCP server can assign an IP address when the switch is connected to the network (the DHCP server is usually the router). This address can be used for accessing the web interface.
Use one of these methods to find the IP address of the switch:
-
Check the device list in OvrC.
-
Check the client table on your router.
-
Use a network scanner (e.g. Fing) to scan the network. The Araknis switch manufacturer field displays SnapAV.
See the highlighted field in the Fing screenshot to the right for an example of an Araknis device being identified.
Accessing the switch using the default IP Address
If the switch is not given an IP address on the network or needs to be accessed while not connected to a network, you can configure your computer’s network connection to access the switch using the default IP address, 192.168.20.254, while connected to the MGMT port.
Note: -__.You must connect your computer to the MGMT port to connect to the switch using its default IP address.
Interface overview
Araknis 920 switches use the main navigation menu and page tabs to organize the system information and configurable settings.
-
Main Navigation Menu — Click on the headers to access the submenus to configure and maintain the switch.
-
Top Bar — Displays the overall status of the switch, including the system uptime, the current time, OvrC cloud connection, memory, and CPU usage.
-
Restart and Logout — Use these buttons to restart or log out of the switch.
-
Navigation Tabs — Click on a tab to access more settings under the submenu.
-
Filter By — Type a value to filter the data on the page. You do not need to press enter or return.
Pro Tip: -_ Click the info icon  to learn more about individual settings.
to learn more about individual settings.
Applying and saving changes
-
Apply and Cancel — Use these buttons to apply or cancel changes.
-
Options — Use this button to select multiple ports, refresh the page, or reset the settings to their default state.
-
Action — Use this button to make changes to individual ports.